How To Take A Snip On Mac

Use Snipping Tool to make changes or notes, then save, and share. Windows 10 has another screenshot app you might also like to try. When you open Snipping Tool, you’ll see an invitation and keyboard shortcut to Snip & Sketch. For more info on this app, see How to take. Unlike in Windows Snipping tool isn't a separate tool or application in Mac. The snipping tool can be invoked by a keyboard shortcut - Command + Shift + 4 and use you can select the area you wish. The Macintosh operating system has always made it easy to capture a screen shot. A screen shot is an image of your computer desktop or an active window. Here's a summary of all the keyboard shortcuts you can use to capture your screen in Mac OS X. Entire screen: To capture the entire screen, press Command-Shift-3. The screen shot will be automatically saved as a PNG file on your desktop with the filename starting with “Picture” followed by a number, example Picture 1, Picture 2,. For this: Click on the Apple logo → System Preferences. Next, click on Extensions → Touch Bar. Click on Customize Control Strip → drag the Screenshot icon down to the TouchBar. When you see the icon on the TouchBar. Well, there are a lot of built-in programs and free tools (Snipping Tool, Mac Grab, etc.) to capture your screen. But, if you need to take a lot of screenshots and want more flexibility and robust tools, Snagit.
Best Snipping Tools for Mac: Snipping Tool is a built-in app to take screenshot on Windows Computer. That app does not work on Mac and therefore you need to find the best snipping tools for Mac OS X. You can take variety of screenshots with help of a Mac Snipping Tool. After taking the screenshot, you need to save it as an image on your Mac hard drive. Here you will learn about how to take a snip on Mac and find some useful MacBook Snipping Tool apps.
Contents
- 2 Best Snipping Tools for Mac
Need of Snipping Tool on Mac
Every computer user needs to take screenshots at some point of time. Whether you are a student or a professional, you can take screenshot with Apple Snipping Tool and save it as an image file. Windows for mac free download full version. https://downofile143.weebly.com/blog/slot-machines-no-deposit. Here we provide some important situations/circumstances when you must have a Mac Snipping Tool to capture the screen.
- A Picture or Document or Mail is appearing on Mac Screen, but it is not downloadable.
- You need to share your desktop screen or other live screen with your friends or colleagues.
- You want to create tutorial videos for students or your Vlog.
- Your job is to take screenshot of your work and send it to respective person/department for confirmation.
Also Read:- How to Add F5 on Mac to Reload Browser
Best Snipping Tools for Mac
A Snipping Tool is helpful to take screenshot of any screen on Mac computer. We have conducted a research to find out the best snipping tools for Mac and we found so many apps. you may believe that all Mac snipping tool apps are same, but it is not true. Every snipping tool app is different than the other, but their primary task is same i.e. to capture a screen on Mac PC and MacBook. After capturing Mac Screen, some apple snipping tools allow to edit the screenshot and add various effects. You should take a look on our Best MacBook Snipping Tool Apps to find your suitable snipping tool for Mac.
Grab App – The Default Snipping Tool on Mac
You have to use a Mac Snipping Tool to capture your MacBook Screen. Grab is a built-in app on Mac for taking pictures or screenshots. With help of Grab App, you can take screenshots of all parts of the Mac Screen. It is very simple and easy to use app developed by Apple Inc. for all MacBook and Mac computer users. The Grab App is the best snipping tool app for Mac as it’s free and supports Mac Snipping Tool Shortcut Keys.
Grab App Features
- There are four screenshot options in Grab App i.e. Capture Screen, Capture Selection, Capture Window and Capture Timed Screen.
- After taking screenshot on Mac, the Grab App allows you to save the screenshot picture as an Image File in JPEG, PNG or TIFF format.
- Grab App has Sound Effect option. When you take screenshot with Grab App, you will hear the capture screen sound from your Mac speaker.
- It also has a Pointer option, so you can add pointer to the screen and take screenshot. The screenshot will show pointer where it was located at the time of taking picture.
Grab App: Mac Snipping Tool Shortcut Keys
There is a big advantage of using the Grab App on Mac. It supports all shortcut commands to take various screenshots on Mac computer. Here we provide all Mac Snipping Tool Shortcut Keys and their effect in Grab App as follows:
- Click on Command-5 keys to capture window on Mac.
- Click on Command-4 keys to capture selection on Mac.
- Click on Command-3 keys to capture screen on Mac.
- Click on Option-Command-3 keys to capture timed screen on Mac.
- Click on Option-Command-6 keys to capture the timed touchbar on Mac.
- Click on Command-I keys to display or hide the Inspector on Mac.
Grab is the default and best screenshot app for Mac. In case you want more features with a screenshot tool then you should use an alternative app. Here we provide the best snipping tools for Mac which are given as follows:
01. Snip
Snip is a free screen capture application developed by Tencent Technology. The Snip App is available to download for all Mac users on the Mac App Store. It is one of the best snipping tools for Mac. The Snip App is useful to capture the active window and custom areas on Mac Screen. It is a light application that uses a little storage and memory on your Mac. You can add tags to the screenshot like rectangle, arrows, ellipse and texts.
Snip App Features
- It has the feature of Drag to Zoom In & Zoom Out the Screenshot.
- You can Add Labels, Texts and Handwriting Contents of your choice and save it to your device or the clipboard.
- Auto Identify feature of Snip can recognize the windows open automatically.
- It supports editable tags and allows to change the location, size and color.
02. Apowersoft Screenshot
Apowersoft Screenshot is a simple and powerful app to capture any Mac Screen as image. It is capable of taking a screenshot of anything displayed on Mac screen. It is useful to make full or regional Mac screen capture of webpages, video frames, active windows and drop-down menus. Therefore Apowersoft Screenshot is in our list of best Mac Snipping Tool apps. In addition, you can personalize the screenshots by adding annotations like arrows, rectangle, line, highlight and texts. Best browser for mac pro.
Apowersoft Screenshot Features
- It provides free cloud space to upload screenshots. After uploading, you can share the screenshot on various social media platforms.
- It is an all rounder app that takes screenshots, allows quick editing and upload & share images online.
- It supports five output image formats including JPG, PNG, GIF, BMP and TIFF.
- It is a simple snipping tool for Mac with instant image editor and smart window detection.
03. Snagit
Snagit is a best screen capture tool for Mac with various features. It is the only app that captures the screen and also provides advanced editing plus screen recorder. The Snagit is the paid best snipping tool for Mac that you can Get for $49.99 from your Mac App Store. With help of TechSmith Snagit App, you can easily create high quality images and videos on Mac. Smart features and multiple languages support make Snagit a powerful screenshot application for Mac OS X.
Snagit App Features
- Snagit allows to take instant screenshot and record screen to make video tutorials.
- With Snagit, you can quickly explain a process and build visual based documentation.
- It supports Video Capture with Webcam, Animated GIF, Panoramic & Scrolling Capture, Background Auto Fill and Magic Wand Select.
- Snagit provides attractive features like Smart Move, Combine Images, Grab Text, Text Replace and Stamp Searching/Browsing.
04. Lightshot
Lightshot is a multi-platform screenshot app developed by Skillbrains. The Lightshot App comes with quick screenshot capture and customization features. If you like to use a screenshot app with Mac Snipping Tool Shortcut keys then Lightshot is the best application for you. It supports PNG, BMP and JPG image formats to save the screenshot. The Lightshot app allows you to upload the captured screenshots to prntscr.com server to create short link. Thereafter you can share the screenshot with everyone by just sharing the short link online.
Lightshot App Features
- With help of two button clicks, you can take a quick screenshot of selected area of your Mac Screen.
- Lightshot is an easy to use app with simple user interface to make your work easier and faster.
- It offers instant editing after taking screenshot or online editor after uploading screenshot to prntscr.com server.
- It allows you to search lots of similar images online by using its amazing image search feature.
Lightshot Hotkeys on Mac
- Click on Command-Shift-9 keys to Start Shooting.
- Click on Command-C keys to Copy the Image to Clipboard.
- Click on Command-S keys to Save Screenshot as a File.
- Click on Command-E keys to Edit Selected Area Online.
- Click on Command-D keys to Upload a Screenshot.
- Click on Command-X keys to Close without Shooting.
- Click on Command-A keys to Expand Selection Area to Fullscreen.
05. Monosnap
Monosnap is a screenshot editor and the best snipping tool tool for Mac. It is a combo pack of screen capture and screen recorder in one application. http://xaxgwy.xtgem.com/Blog/__xtblog_entry/19077306-how-to-view-flv-files-on-mac#xt_blog. With Monosnap App on Mac, you can capture full screen, a part of screen or a selected window. The Monosnap App is available in three versions i.e. Free, Plus and Business. You need to pay $30/year for Monosnap Plus version and $60/year for Business version. After taking screenshots with Monosnap, you can open the captured screenshots in external editor to edit in your own style.
Monosnap App Features
- You can make your crop area pixel perfect by using 8x Magnifier in Monosnap.
- It allows to take Delayed Screenshots, Record Screencasts and Blur private information in Screenshot.
- Monosnap provides Highlight details with Pen, Text, Arrow and Shape in Video Recording of Mac Screen.
- It offers Free Cloud Space and Easy Upload Images by just dropping them to the Status Bar Icon.
06. Skitch
Skitch is a screenshot tool made for easy and quick sharing of ideas. It is developed by Evernote for Mac OS based devices. Whenever you get a new idea, snap it with Skitch App. You can also mark it up and send it instantly to your friends. After the Mac screen is captured, you can annotate it with various tools. Its Simple interface makes Skitch one of the best snipping tools for Mac. You can also save the screenshot to your Mac System by choosing Add to Photos option.
- It is a simple and easy to use app to take, edit and share screenshots on Mac.
- Skitch App is free to use for every Mac user, you need to pay only if you want Skitch Premium/Business version.
- You can Add the Screenshot as Image to Photos folder on Mac. The Add to Photos option is given under Share option.
- Use the Skitch App to quickly sketch an idea, snap a website and reopen images from your Skitch History.
07. Jing
Jing is a great tool to capture screen, animations and record videos. TechSmith Corporation has developed Jing App for Mac OS and Windows Computer System. Jing is the last screenshot tool in our list, but it has multiple features and that’s why it’s still the best snipping tool for Mac. In addition to taking screenshots, Jing allows you to record Mac screen and add basic visual elements to your screenshots.
Jing App Features
- It has multiple functions to take screenshots, edit them and share on social networks.
- Jing also supports capturing animations and record screen along with editing options.
- After taking screenshot, you can highlight it, add text box and add caption to important area of the screenshot.
- With Jing Snipping Tool, you can capture partial window, selected portion or whole screen of your Mac.
How to Use Snipping Tool on Mac
How To Take A Snip On Macbook Air
You can select and download your desired app from our best snipping tools for Mac. Thereafter you need to launch the snipping tool app to use it for taking screenshot. In case you are confused about how to use snipping tool on Mac, here is the guideline.
How to uninstall safari extensions on mac. Let us learn how to take a snip on Mac:
- Download and Install the Snipping Tool App on your Mac Computer/MacBook.
- Launch the Snipping Tool App and go to menu.
- Select Capture Screen or Window option to take snip on your Mac.
- Save the screenshot as image file on Mac hard drive.
How to Use Snipping Tool on Mac to capture selected area:
- Launch Snipping Tool App on your Mac.
- Open menu and choose “regional screenshot” or “selection” option.
- Select the portion of screen that you want to capture.
- Take screenshot and save it as image file.
- You can also print the file or share it via IM, Mail or Social Media.
Final Opinion:
All the information mentioned above about Best Snipping Tools for Mac is true and fair. All screenshot tool apps listed here are best in performance. You should choose the Mac Snipping Tool of your choice and install the same on your Mac.
Snipping Tool is a screen capture utility that is included in all Windows Operating System. This program is the most convenient way to take screenshot. It features different capture modes such as Free-form Snip, Rectangular Snip, Window Snip, and Full-screen Snip. Plus, this app also has a pen and a highlighter, which are beneficial in adding marks. But in spite of these, Snipping Tool can only run on Windows OS and it’s not supported in other operating platform like Mac. Many users who switch from Windows to Mac may look for the same functions brought by Snipping Tool for Mac. There are many programs out there that can serve as Snipping Tool alternative for Mac and three of them will the provided after the jump.
Top Three Snipping Tool on Mac
Apowersoft Mac Screenshot
The first Snipping Tool alternative for Mac that you can use is Apowersoft Mac Screenshot. This program is designed and created to fit in any device that runs on Mac OS X. It has simple yet powerful screen capture capabilities that will allow you to take “Regional screenshot”, and “Full screenshot”. Some of the features that you can get from this app include:
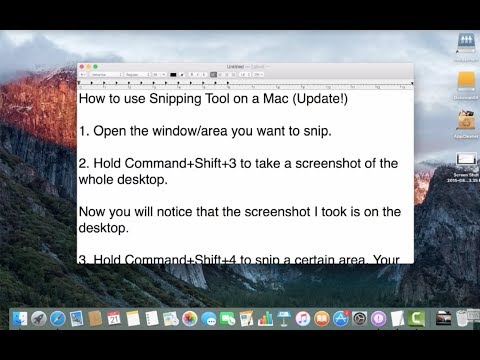
- Take screenshot of anything shown on Mac screen
- Numerous snapshot outputs
- Annotate the screenshot with various editing options
- Upload and share captured screenshot with just one click
- Magnify screen to enhance the image’s readability
These helpful features show that Apowersoft Mac Screenshot is the best Mac Snipping Tool that you can use since these features can rarely been seen together in one program. Plus, this tool enables users to make some necessary settings according to their preference, just like setting the hotkeys, output folder, and the image format to be used. It is indeed a complete program that is worth a try.
Here are the steps in taking screenshot using this screen cap tool.
- Click the download button above and install it.
- Change the default settings in “Options”.
- Show something that you need to capture from your Mac screen and then click the hotkey that you’ve set.
- Hover the mouse above the portion you want to capture and drag along it, then release your mouse.
- An image preview with an image editor will be shown where you can add simple annotations.
- Once editing is done, you can save the image either to local disk or save it to cloud storage.
Grab for Mac
Another Snipping Tool on Mac that you can use is Grab. This is a built-in utility tool that is included in every OS X running devices. This is comparable to Windows Snipping Tool since it also has various modes like Selection, Window, Screen, and Timed Screen. To use this program simply click “Finder” > “Applications” > “Utilities” > “Grab” and then open it. In order to take screenshot, hit “Capture” function and choose the capture mode based on your needs. Some of its features include:
- An easy to use interface
- Different screen capture modes
- It’s free of charge
Grab can be a great Mac Snipping Tool that you can utilize, however one of the downsides is that the captured image can be automatically saved in TIFF format. If you desire you save it in other formats, you can change it in the “Preview” app.
Skitch
The next free Snipping Tool for Mac that we have is the Skitch. This is a well-known screen capture program that is created by Evernote. It is capable of taking multiple screenshots easily without any incompatibility issues with Mac OS X. It also has a screenshot editing and sharing functions. This tool has features that include:
- A straightforward interface
- One click screenshot function
- Has a built-in annotating program
Skitch for Mac can be a good Snipping Tool alternative for Mac. This is due to the fact that it provides more functions than the Windows Snipping Tool, such as various image annotation options. Moreover, it allows easy sharing of captured screenshot from one person to another via internet.
These are the various programs that act like Snipping Tool for OS X users. However, it is recommended to use the first Snipping Tool for Mac, for this program is packed with many powerful functions such as uploading and sharing image online.
Snipping Tool For Mac Download
Related posts:

How To Take A Snip On Mac
UNDER MAINTENANCE